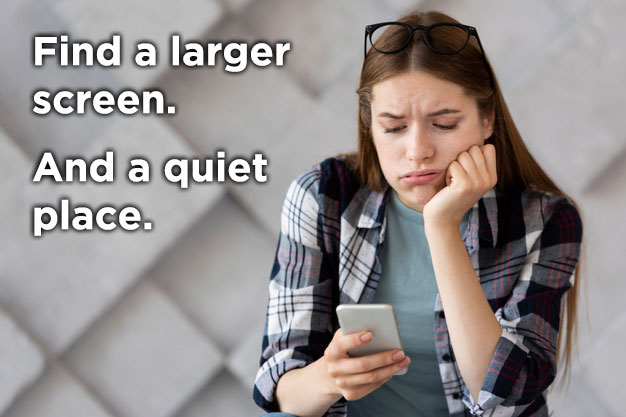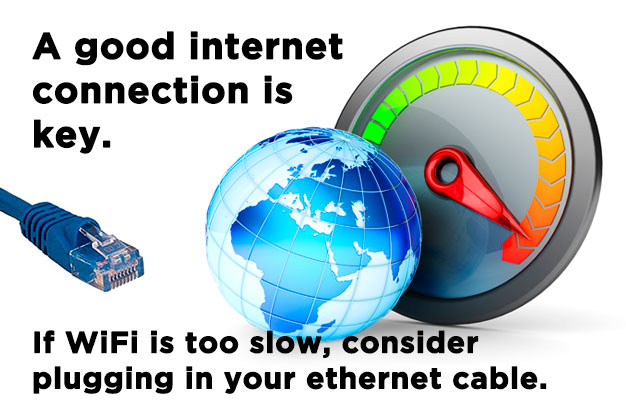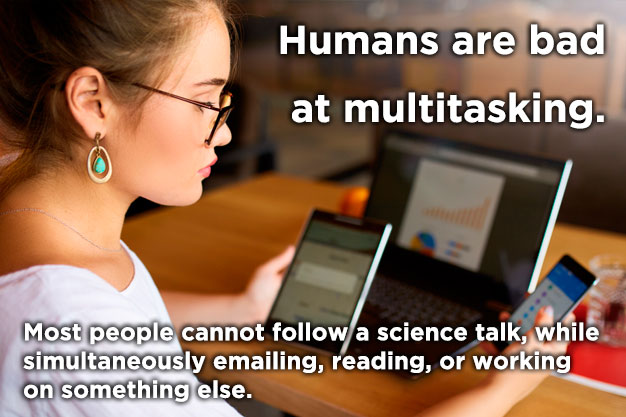FREQUENTLY ASKED QUESTIONS
How do I connect to the science sessions?
All science sessions and the Early Career Workshop use the WebEx platform.
To join, go to LinkCentral, note the 10 digit meeting number, then click on http://uconn-cmr.webex.com
When prompted, enter meeting number and password (passwords will be sent to registrants on 22 June 2021)
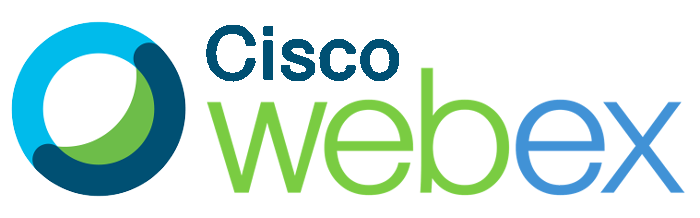
When will I get my LFC44 passwords?
On 22nd of June, we will send the WebEx and Gatherly LFC passwords to the email address that you have used to register.
Do not share passwords with non-registered persons.
Is WebEx free to use?
Yes, by clicking on the conference link http://uconn-cmr.webex.com, you can use Webex for free to follow the LFC44.
The host, the University of Connecticut, has purchased the paid-tier features of WebEx.
I have not used WebEx before. Do I have to download a program first?
Can I follow a WebEx session on my phone or tablet?
We don’t recommend it, but it is possible. Users should download and install the Cisco WebEx app to do so.
Is Gatherly a separate platform from WebEx? Is it also free to use?
Yes, Gatherly is completely independent from WebEx.
By clicking on the Gatherly link for each day, you can use Gatherly for free to follow the LFC44.
The host, the University of Connecticut, has a Gatherly license, and some of your registration fees have already paid for using this platform.
MAKE THE MOST OF YOUR LFC44
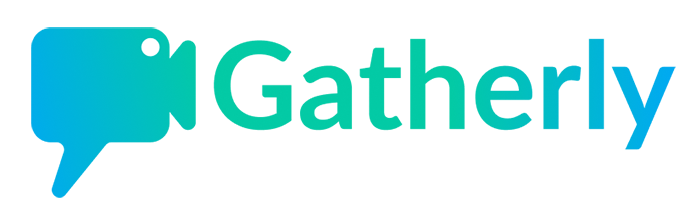
Gatherly is a new kind of interactive conference platform.
To ensure a good experience, please make sure to follow the recommendations below.
PREPARE BEFORE THE EVENT – check your browser, connection, documents to share
- Learn about Gatherly and view a demo
- Test to see if your device, browser and internet will work with Gatherly
- You must use Google Chrome as your web browser.
- Use a laptop or desktop with webcam and microphone. Gatherly will not function on a mobile device or tablet.
- All files that will be screen shared should be saved as a PDF.
- If using a Mac and planning to screen share, please review the following steps ahead of the session:
HOW TO’S | Moving around, joining a ‘huddle’
How to Move: Using your mouse, click on the location you wish to move your avatar.
How to Access Other Floors: Click on the green elevator sign. Available floors will appear on the right side of the screen. Click on desired floor Move off the elevator to visit tables or groups by clicking on the image of the table. A directory will be available.
Video Chat: Video chat will be initiated whenever 2-16 avatars are “huddled”together.
- Avatars must be touching each other to connect in video conversation.
- A circle with a number will appear over a huddle. The number indicates how many people participating in the conversation. Click to move there and join.
- Conversation huddles can take place in any location on the floor map. You do not need to be at a table.
- Maximum participants in a conversation huddle is 16.
Screen Sharing: Screen sharing in Gatherly operates just as it does in Zoom. When huddled with others, you can screen share and continue to chat.
EVENT DAY | Go to LinkCentral, log-on early
If you plan to screen share, do this PRIOR to log-on:
- Save document as PDF
- Open PDF on your monitor in full screen mode
- Close all other windows
To Log-on, use designated Gatherly link located at LinkCentral
SUPPORT
Access support by moving your avatar to the “Help Desk” located in the lobby. You will automatically be connected via video chat.